AI Tools
Overview
The AI Tools suite offers a range of features to support and enhance your creative process. These tools are designed to assist creators by automating repetitive tasks, refining existing content, and providing design suggestions. They are intended to complement your creativity, not replace it, ensuring you have more time to focus on the aspects of your project that matter most.
Vision for the Future
Generative AI is evolving, and Arcweave is committed to staying informed about its ethical and societal implications.
We aim to provide users with the best technology options while respecting their data privacy and ethical concerns.
For more details, visit our AI approach page.
{info} The AI features are currently in closed beta. If you would like to request access, please click here.
Element Generator
The Element Generator simplifies creating new elements for your project by automating repetitive or complex tasks, and allows you to focus on your creativity. It gathers data from the current element, its parent elements, included components, and mentions.
How Element Generator works:
Data Collection: The generator gathers context from:
- The Prompt text you write (up to 200 characters)
- The current element.
- Its parent elements, up to 1 level back
- The included components:
- mentioned in the prompt
- mentioned in the current element’s title and content
- mentioned in the parents element’s title and content
- attached in the component list of the current and/or parent element
Data Import:
- This context is used as input for the AI, ensuring the new element aligns with your project's structure and tone.
Element Generation:
- The AI creates a new element, complete with a suggested title, content, and component mentions tailored to your project's needs
How to Use the Element Generator:
- Right-Click on an Element: Select "Generate Element" from the menu.
- Guide the Process: A prompt will appear where you can provide input to guide the enhancement.
- (Optional) Use the prompt box to guide the story in your desired direction. Add components by using the @ sign
- Click “Generate” and wait for the magic to happen
- Ta-da! Your next element is ready, complete with a suggested title and content.
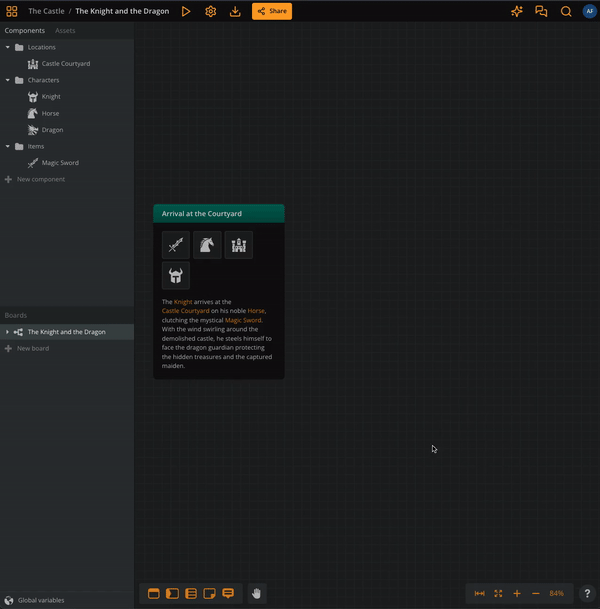
{info} If you are not satisfied with the outcome, you can Undo (CTRL+Z or Cmd+Z) to revert to your original content.
Element Enhancer
The Element Enhancer refines and improves existing elements based on your guidance.
How Element Enhancer works:
Data Collection: The enhancer gathers context from:
- The Prompt text you write (up to 200 characters)
- The current element.
- Its parent elements, up to 1 level back
- Included components:
- mentioned in the prompt
- mentioned in the current element’s title and content
- mentioned in the parents element’s title and content
- attached in the component list of the current and/or parent element
Data Import:
This context is used as input for the AI, ensuring the new element aligns with your project's structure and tone.
Element Generation:
The AI creates a new element, complete with a suggested title, content, label on the connection, and component mentions tailored to your project's needs.
How to Use the Element Enhancer:
- Right-Click on an Element: Select "Enhance Element" from the menu.
- Guide the Process: A prompt will appear where you can provide input to guide the enhancement.
- (Optional) Use the prompt box to guide the story in your desired direction. Add components by using the @ sign
- Click “Generate” and wait for the magic to happen
- Ta-da! Your enhanced element is ready, complete with a new suggested title and content.
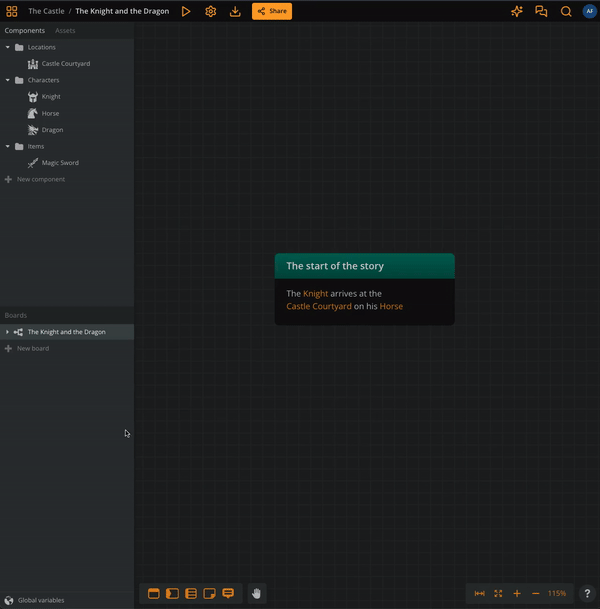
{info} If you are not satisfied with the outcome, you can Undo (CTRL+Z or Cmd+Z) to revert to your original content.
Design Assistant
The Design Assistant helps you brainstorm ideas and get design assistance for your project. It provides suggestions and helps refine your project elements, allowing you to focus on your creativity and storytelling.
The Design Assistant knows everything in a user’s project and is automatically updated with new additions. It can provide a summary of your project, including key details such as the setting, characters, and scoring system.
How Design Assistant works
- Accessing the Design Assistant: The Design Assistant can be accessed via the sparkles button located in the top-right corner.
- Opening the Interface: When clicked, the Design Assistant opens a chat interface in a drawer.
- Ask anything: Ask a question about your story or the Arcweave documentation
- Ta-da! Here is your response
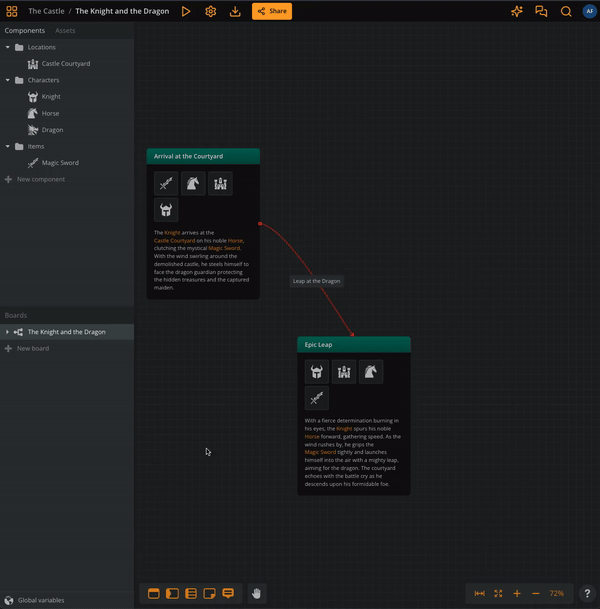
{info} BE AWARE: The Assistant can make mistakes, so be sure to verify important information in advance..
What to ask the Design Assistant
Users can ask the Design Assistant specific questions about their project, Arcscript, and the Arcweave Documentation.
Examples Related to the Current Project:
- "How can the player find the Crusader’s name?"
- "Where does the player defeat the Crusader, and how?"
- "Where is the element called Battle?"
- "What’s the usage of the health variable, and what’s its initial value?"
- "Do you have any recommendations on how I can continue the story?"
- "Do you find any plot holes?"
Examples About Arcweave’s Features and Arcscript Usage:
Please use Arcweave terminology where applicable.
- "How can I export my project to Unity?"
- "How does the
visit()function work?" - "Give me a list of elements on the Main Board."
- "How do I attach an audio asset?"
- "How do these AI tools work?"
Image Generator
The Image Generator allows you to create new images on demand, enhancing your project's visual appeal. This tool is designed to be flexible and easy to use, providing you with high-quality images based on your prompts. Whether you need a cover for an element, component or a new asset, the Image Generator has you covered.
How AI Image Generator works
Step 1 - Set the AI Settings
Inside your project settings, accessible from the top navigation bar, there's an AI Settings option in the dropdown.
- Click on the Settings cog, and select AI Settings... from the dropdown.
- Fill in the Image Generation Guidelines to set the art style rules for any image you generate. Here, you can specify guidelines, art style, or anything else you want to be applied to all of your image creations throughout the app.
Step 2 - Access the AI Image Generator
The AI Image Generator can be accessed from various locations within the application:
Via the Assets:
- Navigate to the left sidebar and click on the Assets tab.
- Click on the (+) button on the top-right corner of the Assets bar or right-click on the Assets.
- Select Generate image...
- Select the size and orientation of the image you'd like to generate and write a prompt with a detailed description of the image you'd like to create.
- Ta-da! Here is your image.
Via an Element - Set Cover:
- Right-click an element.
- Select Set cover.
- Switch to the last tab called Generate.
- Select the size and orientation of the image you'd like to generate and write a prompt with a detailed description of the image you'd like to create.
- Voilà! Here is your image.
Via an Element - Auto-Generate Cover:
- Right-click an element.
- Select Auto-Generate Cover.
- Ta-da! Here is your image.
Via a Component:
- Right-click the component cover area.
- Select Change cover.
- Switch to the last tab called Generate.
- Select the size and orientation of the image you'd like to generate and write a prompt with a detailed description of the image you'd like to create.
- Ta-da! Here is your image.
{info} The image generation for Assets, Elements or Components is based on both the prompt and the AI Settings guidelines you've set. The Auto-Generated Cover uses the element's title and contents, along with the AI Settings guidelines.